「自分のパソコンでプログラミングがしたい」
「MacOSでアプリ開発の環境構築どうすればいいの?」
プログラミングでアプリ開発をする際、自分のパソコンでやりたいと思っても
初心者の多くは開発環境を整えるだけでも苦労します。
今回はMacOSでプログラミングや
Macの中で使えるツールのインストールを一括でサポートしてくれる
超便利ななんでも屋さん”Homebrew”の導入方法を解説していきます。
それではいきましょう!
おすすめプログラミングスクール
- TECHCAMP(テックキャンプ)
完全マンツーマンの無料カウンセリング開催中 - 侍エンジニア
自由に仕事がしたいあなたへ! - TechAcademy(テックアカデミー)
現役エンジニアから学ぶならテックアカデミー - CodeCamp(コードキャンプ)
現役エンジニアのオンライン家庭教師【CodeCamp】 - DMM WEBCAMP(ウェブキャンプ)
未経験からIT業界へ転職なら【DMM WEBCAMP】
Homebrewとは
なんでも屋さんのHomebrewは
ちゃんと説明すると、MacOS向けのパッケージ管理システムです。
パッケージ管理システムは、
App storeに並んでいないようなアプリケーションを
パッケージとしてインストール、アンインストールでき、
Homebrewを通して導入されているアプリケーションを管理することができるので
HomebrewはMacでアプリ開発などをする人にとっては定番のツールです。
Homebrewの特徴
- ターミナルにコマンド入力するだけで動く
- インストールできるアプリの種類が豊富
- アプリ同士のVer.依存関係も管理してくれる
- 使っている人が多いのでネットで情報を集めやすい
とても簡単に便利な機能を使うことができるようになります。
Homebrewのインストール方法
HomebrewをMacにインストールする手順はこの3つです。
Homebrewのインストール手順
- 専用のインストール用スクリプトを実行
- "Command Line Toods for Xcode"をインストール
- インストール後の動作確認
それぞれ説明していきます。
専用のインストール用スクリプトを実行
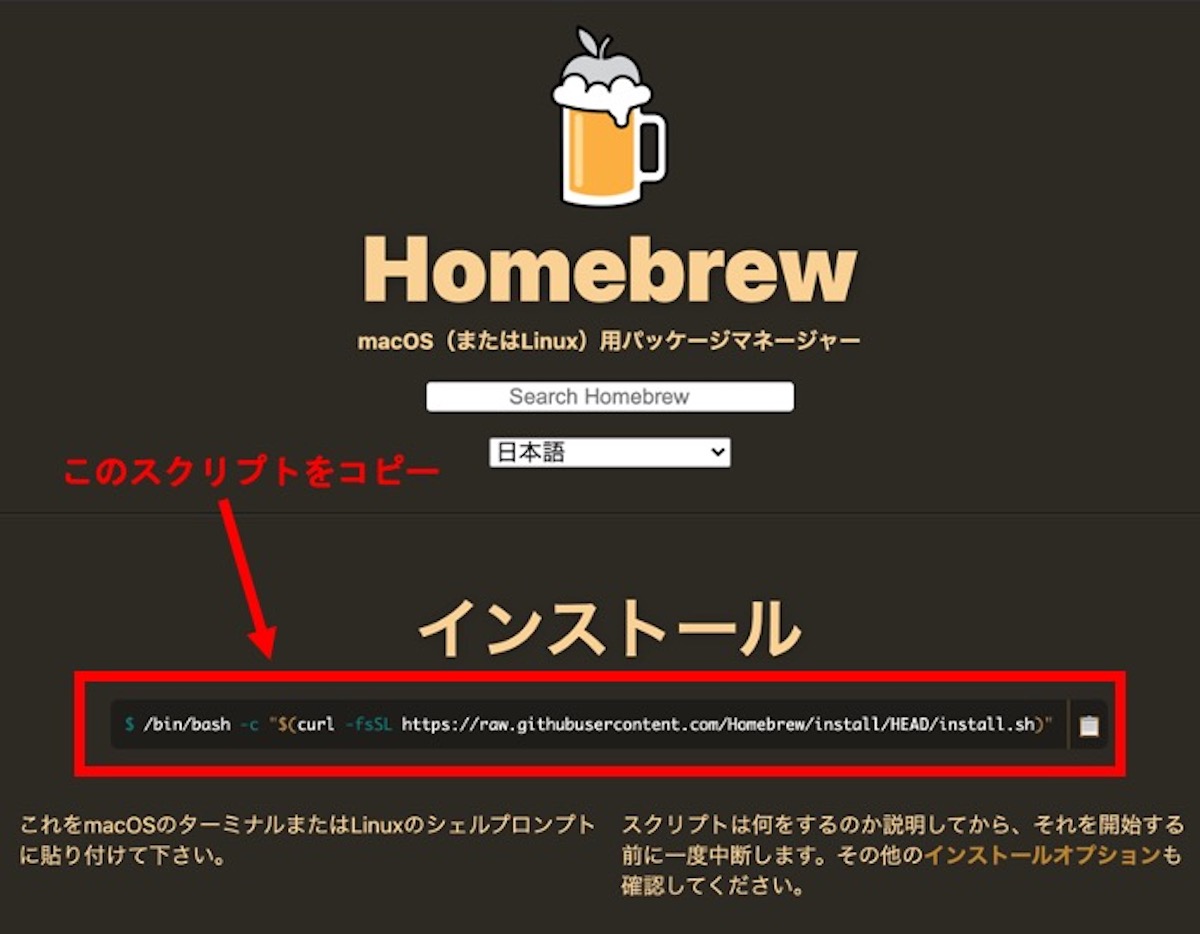
Homebrewの公式ページのトップページに掲載されているインストール用のスクリプトをコピーします。
ターミナルを起動して、
先ほどコピーしたスクリプトをペーストして実行します。
しばらくの間、いろんな文字がズラーっと並びますが
”Press RETURN to continue or any other key to abort”という表示が出たら次の手順に進みます。
Command Line Toods for Xcodeをインストール
Homebrewをインストールするためには”Command Line Toods for Xcode”が必須になるので
まずはこれをインストールする必要があります。
先ほどの”Press RETURN to continue or any other key to abort”と表示されている状態で「return」キーを押します。
すると、Macのロック解除用のパスワードを要求されるので入力して「return」
そのまま待てば”Command Line Toods for Xcode”がインストールされ始めます。
インストール時の設定はデフォルトのままで大丈夫です。
Homebrewインストール後の動作確認
ターミナルに”brew help”と入力することでHomebrewのコマンド一覧が表示されます。
% brew help
Example usage:
brew search [TEXT|/REGEX/]
brew info [FORMULA...]
brew install FORMULA...
brew update
brew upgrade [FORMULA...]
brew uninstall FORMULA...
brew list [FORMULA...]
Troubleshooting:
brew config
brew doctor
brew install --verbose --debug FORMULA
Contributing:
brew create [URL [--no-fetch]]
brew edit [FORMULA...]
Further help:
brew commands
brew help [COMMAND]
man brew
https://docs.brew.shこの一覧が表示されれば正常にHomebrewがインストールされています。
Homebrewの使い方
Homebrewはヘルプにも表示があったように「brew 〜」に続く文字列で操作します。
#パッケージをインストールする場合
brew install <パッケージ名>
#アンインストールする場合
brew uninstall <パッケージ名>上記のように操作していきます。
まとめ
Macを使い倒すなら絶対に必須
Macを買ったら絶対に入れておきたいHomebrew。
Homebrewはプログラミングのためだけじゃなく
”Homebrew-cask”という機能を使うとGoogle Chromeなどのアプリもインストールできるようになり
例えばMacOSをクリーンインストールしたり、買い替えた時にサクッといつもの自分のMac環境が整ってしまうという…!
でも、Homebrew-caskについてはまた今度。
こちらもCHECK
-

受講料が返ってくる!上手なプログラミングスクールの選び方
続きを見る



